Keeping your files in an online cloud locker means you can free up some space on your computer and get at your files from anywhere, using any device. But if you haven’t taken the time to explore a platform in depth, or if you use several and often get confused, you might find it harder to track down particular files compared to having them on a local hard drive.
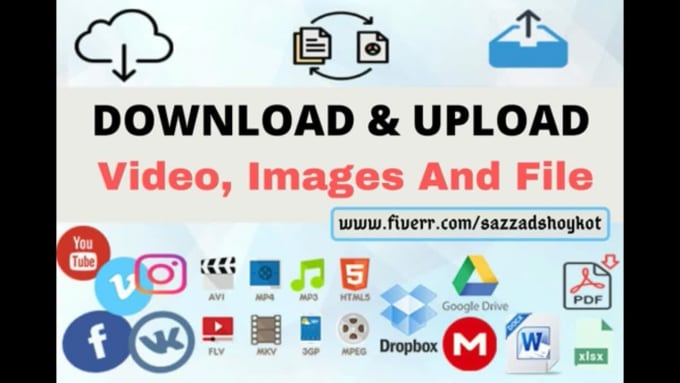
Here, we are going to review 7 tool to help you to open almost any files. Free Opener is a very friendly looking file opener with a very simple and easy to use user interface. When you open it for the first time, you have to choose the file you want to open. Find is the Unix command line tool for finding files (and more) /directory/path/ is the directory path where to look for files that have been modified. Replace it with the path of the directory where you want to look for files that have been modified in the last N days.
It doesn’t have to be this way, though. All the big cloud storage providers have useful tools for searching through your files and folders, whether you’re using a web browser, a desktop computer, or your phone.
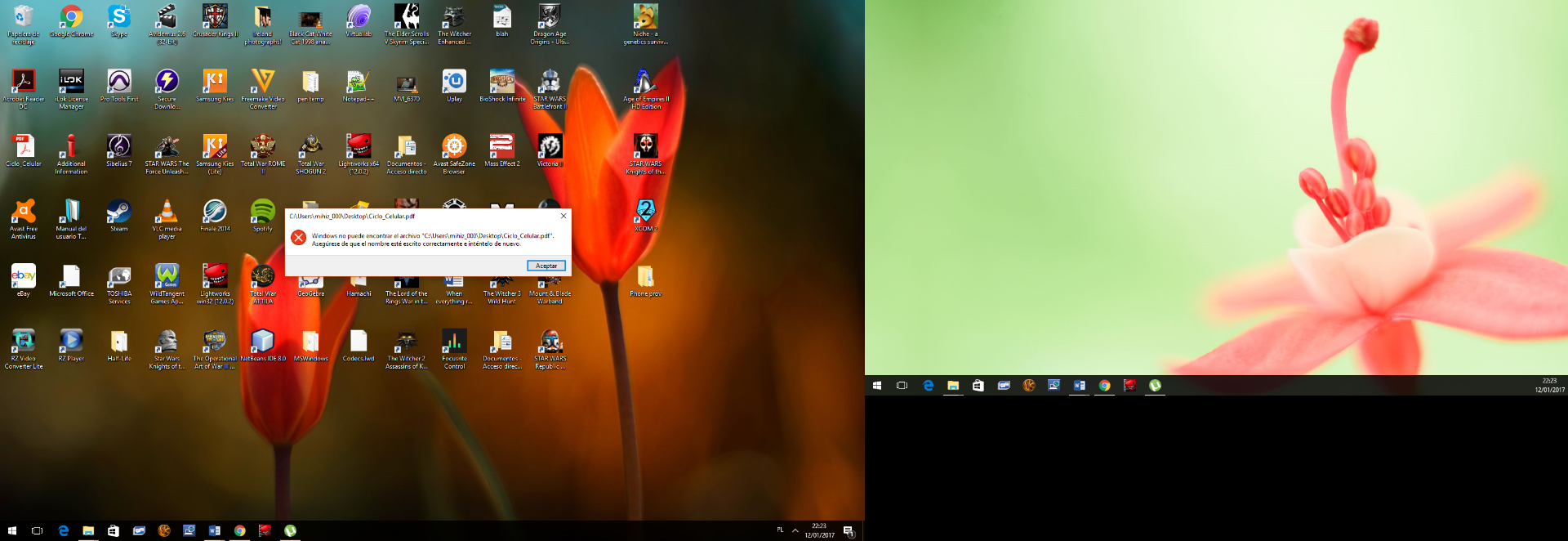
Find files in Dropbox
Load up the Dropbox website, and you’ll see a deceptively simple-looking search box up in the top right-hand corner. There, type the name or part of the name of a file to start looking for it. A filter list appears on the right, so you can limit your search to specific document types and formats, like whether it’s an audio or video file.
You can also use the folder drop-down list on the right to limit your search to specific folders. If you’re on a paid-for plan, Dropbox will also show matches for text inside files, so if you can’t remember a file name, you’ll be able to find it using some keywords. You can use wildcards, too, so you can run searches for *.mp3 for all the files with an MP3 extension, for example; or *.docx to look for all your Word documents.
Unfortunately, you can’t limit your search to a particular date range, but you can click the Relevance column heading and change this to Last modified—this will show you the most recently edited or created files first. If you want to see the oldest files at the top, click the heading again and Dropbox will automatically sort them for you.
The search boxes in the mobile and desktop apps work in a similar way, though you don’t get as many filtering options. You can still type out words or phrases you’re looking for in filenames and inside the files themselves (if you’re on a paid-for plan), and use the asterisk wildcard (*.mp3, *.docx, etc.) to search for particular types of files.
Find files in Google Drive
You would expect Google products to come with a good search function, and that’s exactly the case with its cloud storage platform. At the top of the Google Drive web interface there is a large search box—results will include file names and documents that contain the words you used. As you type, relevant matches will appear. You can click on any of these to open a file, or hit Enter to see a full list of results.
The files will be listed by relevance—how well they match the words you searched for. To sort by date, click the Last modified link at the top, then choose Last modified. A new arrow icon will appear so you can toggle between seeing the newest files or the oldest files at the top of the list.

To look for a particular type of file, click inside the search box without typing anything, then choose an option from the list (like Spreadsheets or Videos), and then add some keywords if needed. Select More search tools or Advanced Search (depending if you have a personal or a company account) at the bottom of the list of file types to narrow down your search by a custom time frame, by the owner of the file (if it’s shared), or by a particular folder location.
Most of these options are available in the Google Drive app on mobile as well—just tap in the search box at the top to get started. If you can though, it’s easier to use the web interface on the desktop, since some search options (such as searching inside a custom time frame) are not available in mobile.
Find files in iCloud
Find Any File App
Apple only makes a minimal effort with iCloud Drive on the web and on Windows, so if you need to search through files on this service, we’d recommend heading to an Apple device to do the searching.
On macOS, open up Finder, then choose iCloud Drive from the navigation options on the left (if you can’t see it, choose View then Show Sidebar). Type your search terms, like a filename or a file type, into the search box in the top right-hand corner. In the results screen, click Date Last Opened to switch between seeing the oldest or the newest files first.
Various options appear under the search box as you type. Enter “jpg” for example, and you can choose whether to look for files with “jpg” in the name, or for JPEG images. Use the small Plus icon below the search box to add more filters, such as the date files were created, or something you’re looking for in a file’s contents.
The iCloud Drive search on iOS and iPadOS isn’t as advanced, but it’s there if you need it. Open up the Files app, switch to the Browse tab, and enter your terms into the search box at the top, making sure iCloud Drive is selected as the location. Again, if you enter a file extension (like “jpg” or “docx”) the system will ask you if you want to look for files of that type.

Find Any File
Find files in OneDrive
Find Any File Linux
Your OneDrive locker on the web has a Search everything box up in the top left corner. Click inside this box, then start typing to run a search. You’ll see suggested matches as you type—you can click on those, or you can select See more results to see a full list.
OneDrive searches on filenames and inside documents too, like plain text files, PDFs, and Word files. Use the Type and Date drop-down menus at the top to limit the results by file type and date respectively (you can choose to only see matching photos from the last week, for example).
Of course you can also search through your OneDrive in Windows, as the two Microsoft products are tightly integrated. From File Explorer, choose OneDrive from the panel on the left (select View then Navigation pane if you can’t see it), enter your keywords into the Search OneDrive box in the top right corner, and results will pop up on screen. You’ll also see various options appear on the Search menu at the top, enabling you to filter results by file type, size, and the date they were last modified.
You can also run wildcard searches with an asterisk, like *.jpg to find JPEG files and *.docx to find Word documents. These wildcard searches work in the OneDrive mobile apps as well, although you don’t get many other options on your phone. From the front screen, tap the Search icon (top right) to run a query.
Find Any File In Unix
MORE TO READ
