- Flash Player Not Working Safari
- Flash Player Not Working On Safari 2020
- Flash Player Not Working Ie 11
To play games with a web browser, such as Chrome for Windows or Safari for Mac, a flash player will need to be enabled. When you do not have Flash Player or need to update it, the games will not work. Learning more about Flash Player and how to fix common issues can definitely help you enjoy your favorite online casino games with ease. Re-launch Safari. If this still doesn't work, or if your Flash Player was already up-to-date, you may need to enable Flash in your browser preferences. Enable Flash on Safari 9: Open the 'Safari' menu and select 'Preferences.' Click the 'Security' tab. Make sure the following boxes are checked. Enable JavaScript; Allow Plug-Ins.
You may have problems playing Poptropica because your Flash Player has been disabled or is out of date. Don't worry! Follow the troubleshooting tips below to get back to your game. You may want to ask a parent or guardian for help.
Using Google Chrome?
Getting Flash to run using the latest version of Google Chrome can be challenging. Try these steps: Enabling Flash on Google Chrome
Using Mozilla Firefox?
You might need to update your Flash Player. Follow the troubleshooting tips below.
- Check the status of your Flash Player.
View your plugin status here: https://www.mozilla.org/en-US/plugincheck/
Or try Adobe's Flash test page: http://www.adobe.com/software/flash/about/ - If your version is outdated, then manually download and install the latest version of Flash Player from Adobe: https://get.adobe.com/flashplayer/
Important! Make sure you clear the checkbox in the 'Optional Offer' section before you click 'Install Now.' - When your download has finished, close Firefox by clicking the 'Menu' button in the top right corner, and then clicking 'Exit.'
- Open the Flash Player installer file you downloaded, and follow the prompts to install the new Flash Player on your computer.
- Re-launch Mozilla Firefox.
If you are unsure about any of the steps above, please ask a parent or guardian to help you troubleshoot your Flash Player issues.

Still having issues? If you followed the directions above, and you are still experiencing problems with your Flash Player, please contact us here: https://www.poptropica.com/contact/contact-Poptropica.html.
Using Explorer?
- Click the 'Tools' icon in the upper-right corner of Internet Explorer. (The icon looks like a cogwheel.)
- In the pop-up menu that appears, click Manage Add-ins.
- In the dialog box that appears, select Toolbars and Extensions.
- In the list of Add-ons, look for 'Shockwave Flash Object' (another name for Flash Player). In the Status column, check to see whether Shockwave Flash Object is Disabled. If it is disabled, click the row for Shockwave Flash Object to highlight it.
- In the lower-right corner of the Manage Add-ons dialog box, click Enable.
Using Safari?
Check the status of your Flash Player on Adobe's Flash test page: http://www.adobe.com/software/flash/about/
Flash Player Not Working Safari
If your Flash Player is out of date, follow these steps to update it.
- Download the up-to-date software from Adobe: https://get.adobe.com/flashplayer/
- Important! Make sure you clear the checkbox in the 'Optional Offer' section before you click 'Install Now.'
- When your download has finished, close Safari.
- Open the Flash Player installer file you downloaded, and follow the prompts to install the new Flash Player on your computer.
- Re-launch Safari.
If this still doesn't work, or if your Flash Player was already up-to-date, you may need to enable Flash in your browser preferences.
Enable Flash on Safari 9:
- Open the 'Safari' menu and select 'Preferences.'
- Click the 'Security' tab. Make sure the following boxes are checked.
- Enable JavaScript
- Allow Plug-Ins
- Click 'Manage Website Settings'
- Choose Adobe Flash Player.
- Find 'When visiting other websites' and select 'Allow.'
For more help, try the Adobe and Apple sites.
Enable Flash on Safari 10:
- Go to 'Preferences'
- Select the 'Security' tab.
Check the boxes for:
- Enable JavaScript
- Allow Plug-ins
- Click Plugin-Settings on the security menu. It will open up a pop up that looks like this:
- Select Poptropica from the menu above and select On.
- Press Done.
For more help, try the Adobe and Apple sites.
Effective with the ADP Workforce Now Spring 2021 Release, ADP no longer supports Internet Explorer 11 or the legacy Edge browser (versions 78 and below). Any user attempting to log in to this application and perform any transactions on these browser versions will be blocked.
Your ADP service is supported or certified on the following browsers and operating systems. Certified means that the browser or operating system has been tested in detail through functional test cases and user interface scenario compatibility. Supported means that the browser or operating system has been tested for key functionality to ensure that critical features are working as designed.
·ADP certifies Microsoft® Edge based on Chromium (latest version) on Microsoft Windows® 10
·Mozilla® Firefox® (latest version)
–ADP supports Firefox on Microsoft Windows® 10, Apple® Mac OS® Big Sur, and Apple® Mac OS® Catalina.
·Apple® Safari®
–ADP supports Version 13 and higher on Apple® Mac OS® Big Sur and Apple® Mac OS® Catalina.
·Google Chrome™ (latest version)
–ADP certifies Chrome on Microsoft Windows® 10, Apple® Mac OS® Big Sur, and Apple® Mac OS® Catalina.
For optimal performance, ADP recommends you upgrade to the most recent versions of Firefox, Chrome, Microsoft Edge based on Chromium, and Safari 13 and higher. Clients not using the latest versions of these browsers may experience performance and rendering issues.
Flash Player Not Working On Safari 2020
Pop-up and cookie-blocking software must be disabled. If fire wall software is used, permit inbound and outbound traffic on port 443.
Touch screens are not supported or certified by ADP.
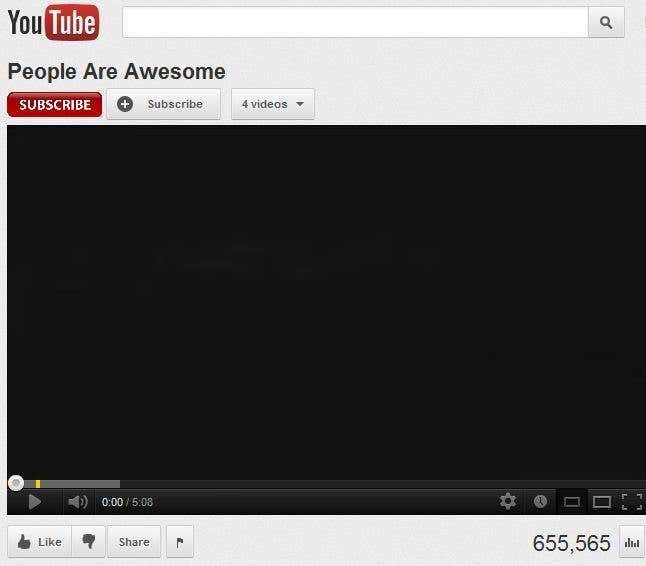
For ADP Workforce Now Enhanced Time & Attendance® (formerly known as Enterprise eTIME) clients, Chrome is a supported browser for Enhanced Time v8.0 only. For Legacy versions of Enhanced Time v7.0 and lower, Chrome is not a supported browser. Please contact your Enhanced Time support team if you have questions or need assistance with version verification.
For the best possible user experience, ADP recommends a minimum screen resolution of 1280 x 800. Screen resolutions smaller than this will still work, but will require horizontal scrolling in some cases.
Minimum Bandwidth Requirements
Flash Player Not Working Ie 11
We are continually working to improve response time and performance in ADP Workforce Now. Your experience will vary based on your hardware, operating system, browser, internet service provider, available bandwidth, and local configuration. Some software, such as your security programs, will also affect response time. Clearing your cache may positively affect performance.
Updated: February 23, 2021
